- Export scores from a SimUText Assignment
In the Instructor Portal, click on the Performance tab on the left-hand side, select Download Scores for the appropriate assignment, and under "LMS Data Export," choose "Final Scores-Moodle (CSV)." - Sign in to your course on Moodle and select Grades from the Navigation Menu in Moodle.
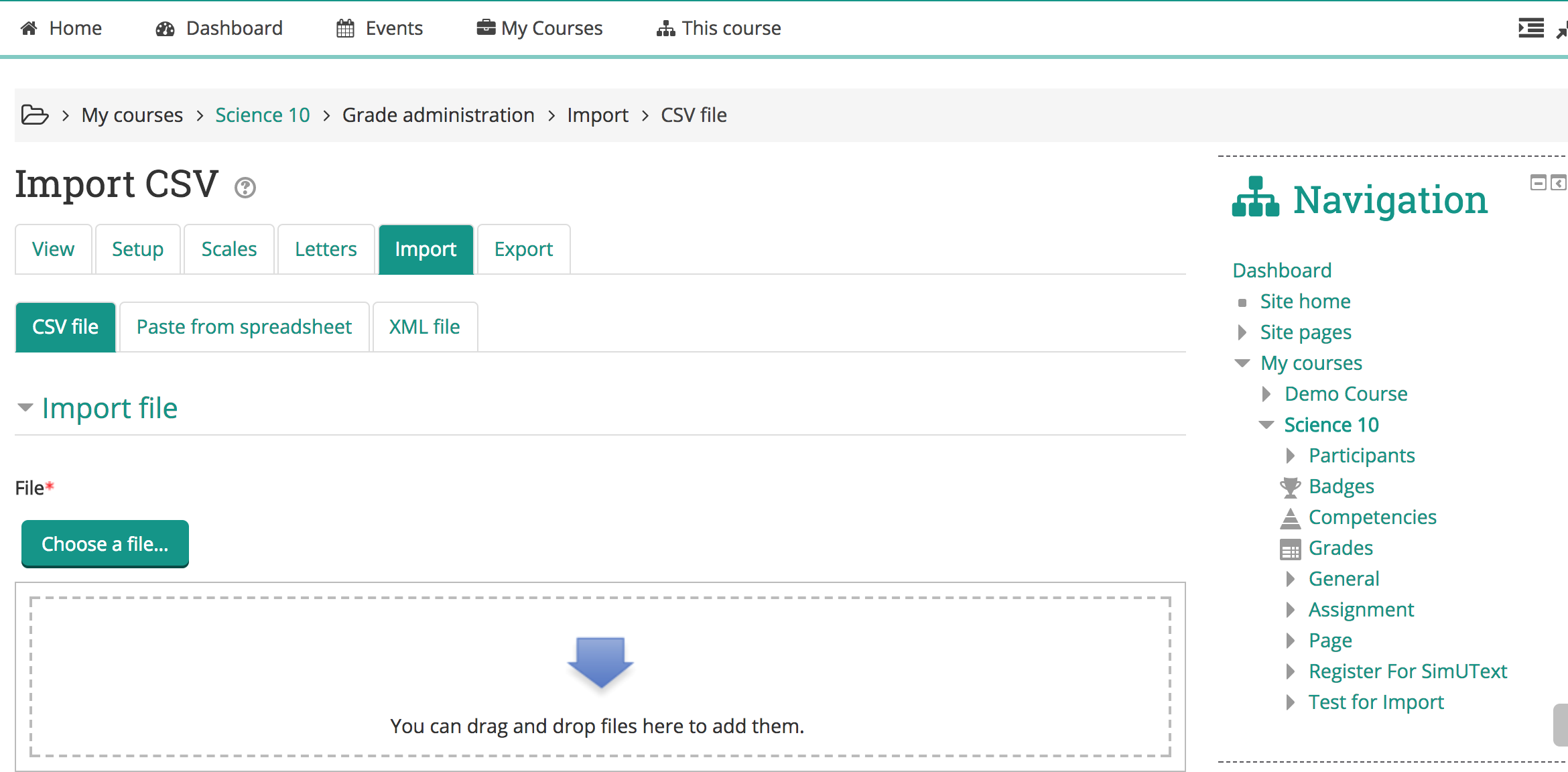
- In the tabs across the top of that screen, click on “Import”.
- In the tabs just below, select CSV File.
- Drag the csv file downloaded from the SimUText Instructor Portal into the Import File box below the tabs in Moodle.
- Click the Upload Grades button down below where you imported the data.
- You will be brought to a new screen with some choices to make. Scroll down to "Identify user by” and select corresponding items in “Map from” and “Map to”. For instance, you might select “Email” in Map From, to map from the email column exported by SimUText, and “Email address” in Map To in Moodle. That would use each students email address to identify their data to Moodle.
- Scroll down to “Grade item mappings”. Find the item called “Score”, which is the score column in the data exported from SimUText. Change the menu just under Score as appropriate. For instance, if you don’t already have a Moodle assignment associated with this SimUText assignment, you might select “New Grade Item” under that menu. If you already have an assignment set up in Moodle into which you want to import the scores, you might select that assignment.
- Scroll to the bottom and click Upload Grades. If you receive an error message, you will have to deal with the error and then start again at #2 above.
Follow